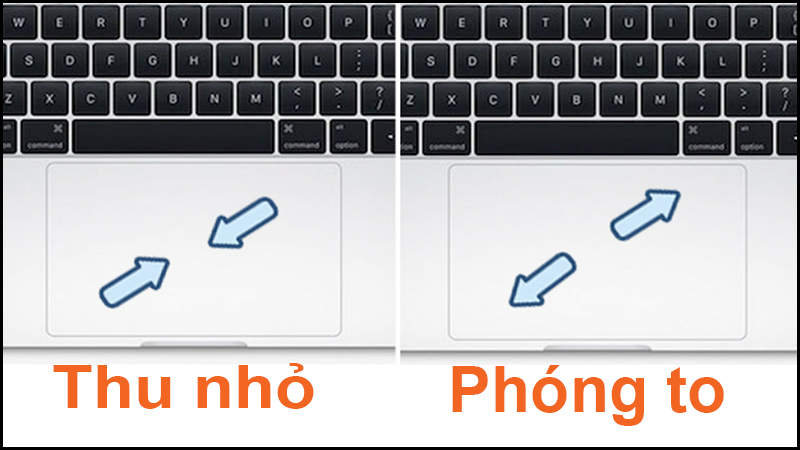Bạn cần mở một phần mềm, một ứng dụng, một trình duyệt hay đơn giản là một file PDF trên máy tính nhưng nó quá nhỏ hay quá to khiến bạn khó nhìn nội dung. Lúc này, bạn cần đến chức năng phóng to thu nhỏ https://tomko.com.vn/man-hinh-may-tinh để điều chỉnh kích thước theo ý mình. Hãy cùng chúng tôi tìm hiểu các cách phóng to, thu nhỏ màn hình máy tính Windows và Macbook nhé.
Hướng dẫn phóng to, thu nhỏ màn hình máy tính Windows
Sử dụng bàn phím để phóng to, thu nhỏ màn hình laptop, máy tính
Để phóng to màn hình, bạn sử dụng tổ hợp phím Ctrl + “+”. Sau đó, số % hiện lên, bạn tùy chỉnh theo kích thước mong muốn.
Phóng to màn hình bằng tổ hợp phím Ctrl + “+”
Ngược lại, khi muốn thu nhỏ màn hình, bạn sử dụng tổ hợp phím Ctrl + “-“. Sau đó, bạn giảm thông số theo nhu cầu sử dụng
Thu nhỏ màn hình bằng tổ hợp phím Ctrl + “-“
Sử dụng con lăn chuột để phóng to, thu nhỏ màn hình máy tính
Ngoài cách đơn giản trên, bạn có thể sử dụng con lăn chuột để phóng to, thu nhỏ màn hình máy tính dễ dàng.
Phóng to: Giữ nút Ctrl và lăn con lăn lên trên
Phóng to màn hình bằng cách sử dụng Ctrl và lăn con lăn lên trên
Thu Nhỏ: Giữ nút Ctrl và lăn con lăn xuống dưới
Thu nhỏ màn hình bằng cách sử dụng Ctrl và lăn con lăn xuống dưới
Phóng to, thu nhỏ màn hình máy tính bằng ứng dụng Magnifier
Bước 1: Chạy ứng dụng Magnifier
Vào Menu Start > Gõ từ Magnifier trong hộp tìm kiếm > Nhấn chọn ứng dụng Magnifier.
Mở ứng dụng Magnifier
Bước 2: Dùng ứng dụng Magnifier để phóng to hoặc thu nhỏ màn hình
Nếu bạn muốn phóng to thì nhấn phím “+” để điều chỉnh kích thước theo ý muốn của bản thân
Nhấn phím “+” để phóng to màn hình
Nếu bạn muốn thu nhỏ thì nhấn phím “-” để điều chỉnh kích thước theo ý muốn
Nhấn phím “-” để thu nhỏ màn hình
Phóng to, thu nhỏ toàn bộ màn hình máy tính
Để phóng to hoặc thu nhỏ toàn bộ màn hình máy tính, bạn làm theo các bước sau:
Bước 1: Mở Settings (Cài đặt) > Chọn System (Hệ thống)
Mở mục system
Bước 2: Vào Display (Hiển thị) > Tại mục Scale and layout chỉnh sửa các thông tin như: Change the size of text, apps and other items (Thay đổi kích thước văn bản, ứng dụng và các mục khác) theo ý muốn của bạn.
Chọn kích thước tại change the size of text, app, and other items
Những cách phóng to, thu nhỏ màn hình MacBook
Sử dụng bàn phím để phóng to, thu nhỏ màn hình MacBook
Ấn tổ hợp phím Option + Command + 8 để bật tính năng phóng to hoặc thu nhỏ màn hình trên Macbook
Bạn muốn phóng to ấn tổ hợp phím: Option + Command + Dấu “+”.
Phóng to màn hình Macbook bằng tổ hợp phím
Bạn muốn thu nhỏ ấn tổ hợp phím: Option + Command + Dấu “-“.
Thu nhỏ màn hình Macbook bằng tổ hợp phím
Dùng Touchpad để phóng to, thu nhỏ màn hình máy tính
Bạn có thể dùng Touchpad để phóng to, thu nhỏ màn hình một cách dễ dàng như sau:
Thu nhỏ: Đặt 2 ngón tay lên bàn di chuột và di chuyển lại gần nhau
Phóng to: Đặt 2 ngón tay lên bàn di chuột và di chuyển lại ra xa
Phong to, thu nhỏ màn hình bằng Touchpad
Cách phóng to, thu nhỏ ứng dụng trên màn hình máy tính
Bước 1 : Vào System Preferences (Tùy chọn Hệ thống) > Chọn Accessibility (Trợ Năng).
Chọn Accessibility
Bước 2: Vào Zoom > Bật phím tắt phóng to, thu nhỏ màn hình
Tích vào tính năng phóng to, thu nhỏ màn hình
Kết luận
Bài viết trên, chúng tôi đã chia sẻ cách phóng to, thu nhỏ màn hình máy tính Windows, Macbook đơn giản và hướng dẫn chi tiết các bước làm. Mong rằng những thông tin trên hữu ích với các bạn. Ngoài ra, nếu bạn có nhu cầu muốn tìm hiểu thêm các dòng màn hình máy tính chất lượng mà giá cả phải chăng thì bạn có thể tham khảo các dòng máy tính của nhà Tomko.
Có thể bạn quan tâm:
>>> Địa chỉ cung cấp màn hình 27 inch 165hz uy tín hàng đầu hiện nay
>> So sánh màn hình cong và phẳng nên chọn loại nào?
> Máy chiếu tốt nhất: best projector for dorm room
>> https://bestlaptopgaming.org/how-to-install-a-hard-drive-in-a-laptop/